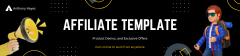How to Use Canva Effectively
Unlock Canva’s full potential with these expert tips and techniques.
Transform Your Designs with Canva
Have you ever struggled to bring your creative ideas to life? With Canva, design becomes intuitive, fun, and professional. This guide will show you how to maximize Canva’s features and make your projects stand out.
- Simplified Workflow: Canva’s interface streamlines the design process.
- Time Efficiency: Pre-designed templates save hours of effort.
- Professional Results: Create designs that rival those of seasoned professionals.
“Canva bridges the gap between imagination and creation.” – Melanie Perkins, Canva Co-Founder
Before diving into your next project, make sure to check out these 7 mistakes to avoid when using Canva to save time and create flawless designs.
Step 1: Setting Up Canva
Getting started with Canva is straightforward. Follow these steps to set up your account:
- Visit the Canva website and sign up for a free account.
- Choose between the free or Pro plan based on your needs.
- Complete your profile to personalize your experience.
“Starting with Canva was the best decision for my small business.” – Sarah L., Entrepreneur
If you’re new to Canva, our ultimate guide to Canva for beginners will walk you through everything you need to get started.
Step 2: Customizing Features
Canva’s customization options are endless, ensuring your designs align with your vision. Here’s how to make the most of these tools:
- Use the Brand Kit to upload your logo, fonts, and colors.
- Explore Canva’s extensive library of templates, graphics, and animations.
- Save frequently used designs in folders for easy access.
“The Brand Kit is a lifesaver for maintaining consistency across all my projects.” – Alex T., Marketing Professional
Step 3: Best Practices for Everyday Use
To get the best results from Canva, follow these best practices:
- Plan Ahead: Outline your design goals before starting.
- Experiment: Test different fonts, colors, and layouts to find the perfect combination.
- Utilize Layers: Organize elements effectively by using Canva’s layering tools.
Step 4: Troubleshooting Common Issues
Encountering problems while designing? Here are solutions to common issues:
- Slow Performance: Clear your browser cache or switch to the Canva desktop app.
- Design Overload: Use the search bar to filter elements and reduce clutter.
- Export Errors: Check your file size and format settings before downloading.
“Whenever I faced challenges, Canva’s support team was there to guide me.” – John D., Freelancer
Got questions? Check out our comprehensive FAQs about Canva to find quick answers and tips.
Pro Tips for Maximizing Canva’s Potential
Take your designs to the next level with these advanced tips:
- Use Shortcuts: Learn Canva’s keyboard shortcuts for faster editing.
- Animate Designs: Add animations to presentations and social media posts.
- Leverage Canva Apps: Integrate third-party apps for additional functionality.
Customer Testimonials
“Canva simplified my workflow and boosted my productivity.” – Maria S., Content Creator
“The drag-and-drop feature is so intuitive; even my kids use it!” – Chris R., Parent and Designer
“With Canva, my small team creates big results.” – Emily T., Nonprofit Manager
Final Thoughts
Using Canva effectively means harnessing its full suite of features while applying thoughtful design principles. From personal projects to professional campaigns, Canva empowers users to achieve stunning results with ease.
Don’t wait to unlock Canva’s potential and elevate your designs today!